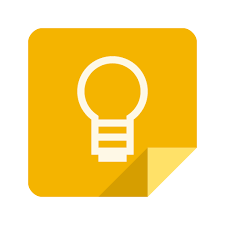
I've always liked to keep notes, so one of the first apps I used on a smart mobile device was a note-taking application. When the first smart mobile apps appeared on the market, they were not as advanced as they are today. The one I used was very simple and with it I could write some text or take a picture. At this time it was quite enough to me. I regularly kept notes about ideas, tasks, todo lists or interesting things.
Over the years my cell phone has become too old and the moment came when I had to replace it.If you've ever changed your cellphone, you know it's a rather complicated "operation". Which is better? It's a classic question when choosing a new mobile phone that has taken me a lot of time trying to make the best choice.
And so after the decision came down a new cell phone arrived.
When I turned on a new cell phone and entered some basic data there was a question: "Do you want to automatically transfer data from your other device to this device?" Of course I want! I have to admit I was thrilled with this possibility, and I confirmed the automatic data transfer process. As far as I remember, apart from the standard things that can be transferred to a new mobile phone, such as contacts, pictures, and user accounts, there was also the option to transfer installed apps. Of course, I have marked all the options and started the data transfer process. It took some time, but when it was finished it was all there. My old cell phone did not need me anymore so I made a "factory reset" to it.
After a while, I started a note-taking application that was already installed on a new mobile phone with the data transfer process. Surprise! My notes were gone. Of course, when I thought about it, I realized that the application was storing data in the local memory of the device and not in the cloud. When transferring data from an old to a new cell phone, only apps have been transferred, but not the data that these apps have stored to the local device memory. Since the old cell phone experienced a "factory reset" there was no way to return my notes.
Then I started to search for an app that saves the notes on the cloud. I've tried several different apps, some of which were better and some not so good. Then I ran into Google Keep.
I was very pleased with the fact that the notes were kept on the cloud. If you own several mobile devices (phones, tablets, ...), everything you record on one device is visible on all other devices. There is no more fear of losing notes if a device is lost or broken. After some time, I realized that there is also the ability to access the notes through the web browser.
At first I used only textual notes on GoogleKeep, but over time I realized that Google Keep offers a whole range of creative options to create notes. There is a very decent drawing tool. You can take a picture directly from an app, then draw or add text to it. If there is text in the image, GoogleKeep can recognize it and automatically convert it to a text note. You can also capture a sound clip and GoogleKeep will also automatically recognize words and create a text note from the recorded sound.
Most recently I use the ability to create notes by sharing content. Almost any content you see on your mobile device has the ability to be shared. If you share some content with GoogleKeep, a new note with link to that content is created. In most cases GoogleKeep will also show a thumbnail of the content you shared.
In order not to be limited to mobile devices, most Internet desktop browsers have the ability to install GoogleKeep Extension, enabling you to save the current page you are viewing as a GoogleKeep note with just one click.
If you are one of those who already keep notes on GoogleKeep, or plan to get started, here are a few tips that can help you organize your notes yourself.
GoogleKeep has the ability to create labels for your notes. Each note can be labeled by one or more labels. The notes can then be easily filtered by labels. You can also create new label by simply usiong #hashtag while creating new note. The "Pin to Top" option is useful in cases where you want a note to be visible for an extended period of time, as it will always appear in front of all other notes. You can attach several different notes to the top if needed. All notes have a white background color as standard, but can be changed to a different color. Otherwise, I like to use a combination of coloring and pinning in a way that I only change the background color for notes that I pin to the top. When, after a while, the note I pinned to the top is out of date, then I unpin it from the top, but the color of its background tells me that it used to be on the top (important) when reviewing the notes.
Lastly, don't forget to review your old notes from time to time. There will always be some interesting note that you may have forgotten, or one that no longer matters, so you can delete it.